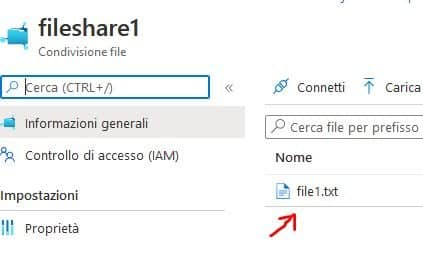Continuiamo con la nostra serie di articoli che, attraverso esempi pratici e semplificati, dimostrano l’applicazione di strumenti fondamentali nei rispettivi ambiti. Introduciamo la configurazione su piattaforma Azure di “Condivisioni File” (File Shares) operando il mounting su una Macchina Virtuale Linux. Condivisioni File è un sistemi di archiviazione di file gestibili, che ci consente di memorizzare facilmente i file da e per una workstation utilizzando l’unità montata proprio come un archivio locale. Proprio questo argomento sarà l’oggetto del breve Hands-On Lab seguente. Svolgeremo il laboratorio direttamente su Azure, dove è già stata predisposta una Macchina Virtuale Linux:
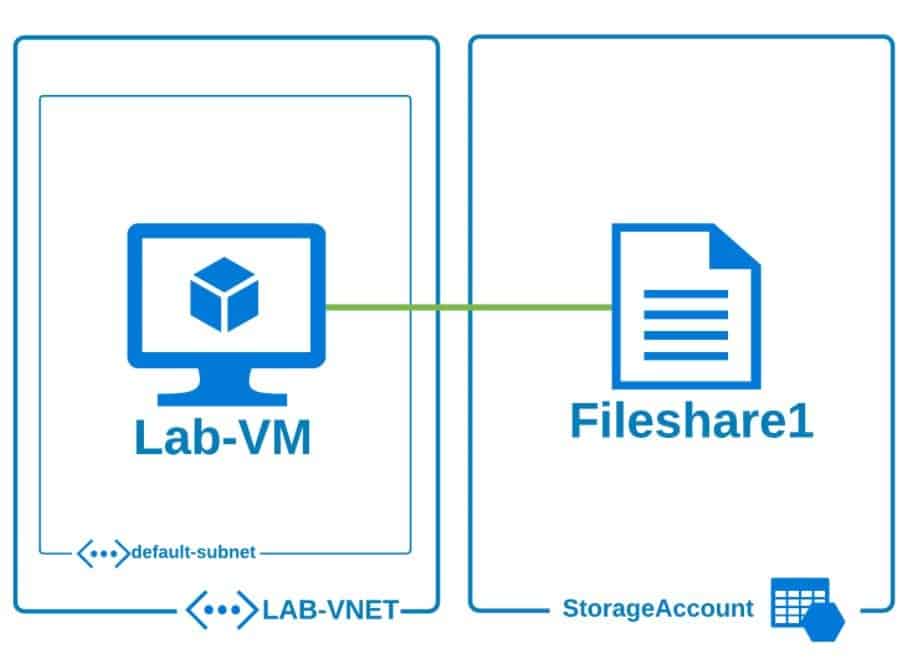
Eseguiamo il log-in nella piattaforma Cloud Microsoft Azure e selezioniamo “Account di Archiviazione”, quindi “Condivisioni file”. A questo punto creiamo una nuova condivisione dandole il nome fileshare1 e dando quota 2:
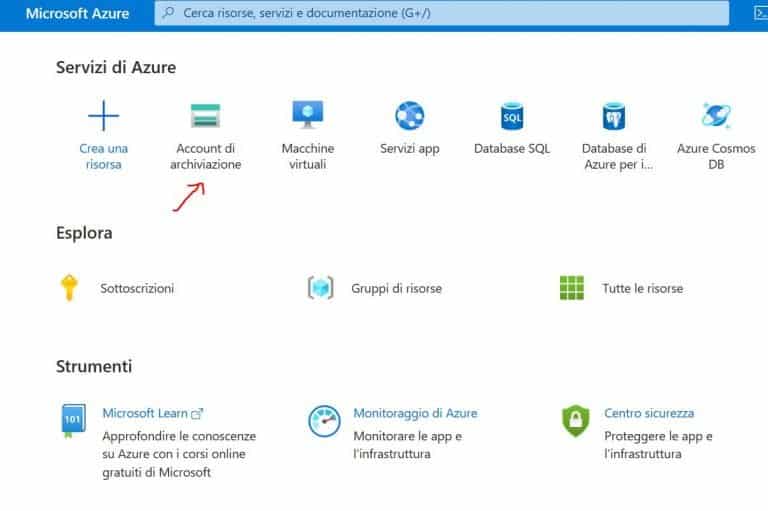
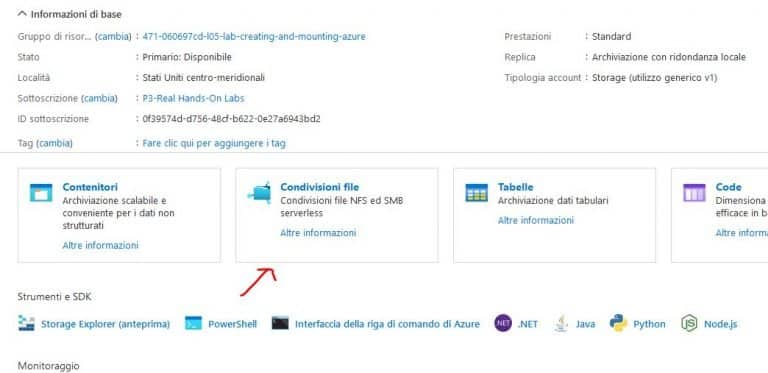
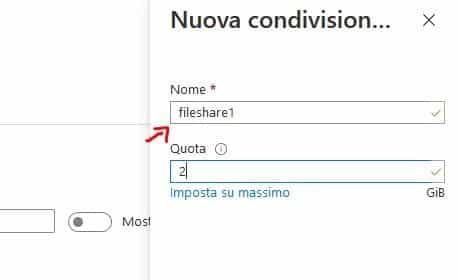
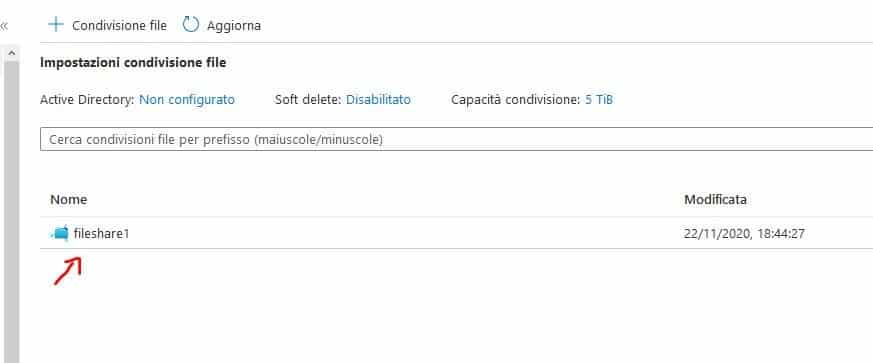
Adesso procediamo a realizzare il mounting della Condivisione (File Share) appena creata alla macchina Virtuale Linux già esistente. torniamo alla home di Azure, e clicchiamo su Macchine Virtuali. Appuriamo la presenza della Macchina Virtuale Linux chiamata lab-VM. Selezioniamo la macchina e poi clicchiamo in alto a destra sulla icona che rappresenta la console che ci permette di accedere alla macchina attraverso la shell di comando:
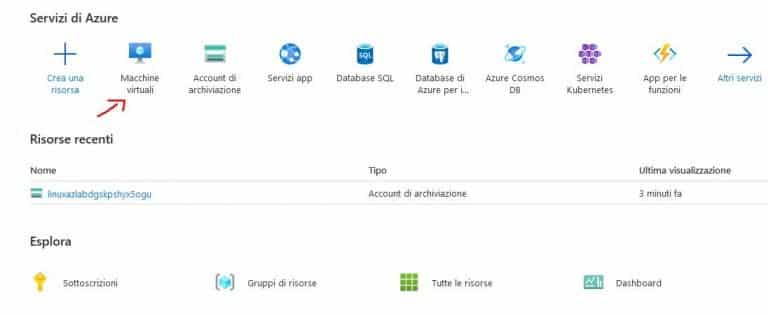
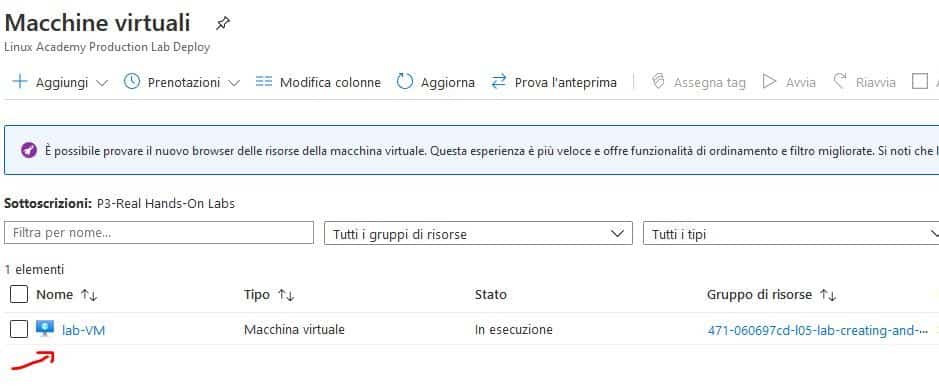
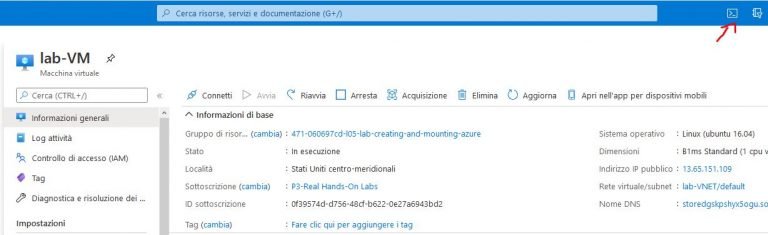
Selezioniamo Bash, quindi, al successivo passaggio, rendiamo visibili le impostazione avanzate. Scegliamo l’account di archiviazione esistente, e creiamo una nuova Condivisione File chiamandola fileshareforcli:
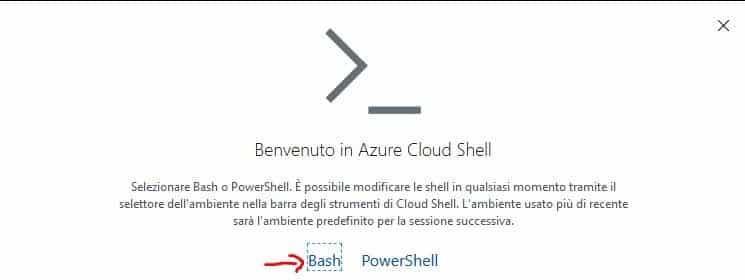
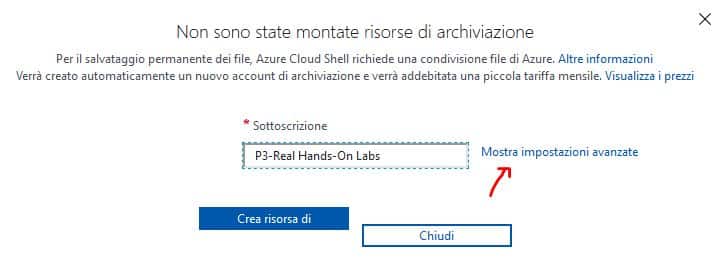
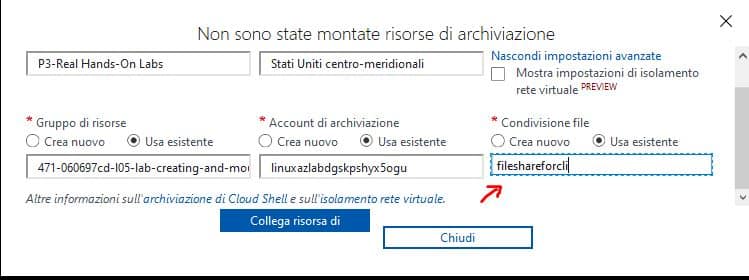
Siamo connessi in console con la macchina e procediamo attraverso il comando whoami a rilevare il nome utente, che ci servirà per resettare la password. Ciò è possibile ritornando sulla schermata principale della macchina virtuale e selezionando risoluzione problemi quindi reimposta la password:
cloud@Azure:~$ whoami
cloud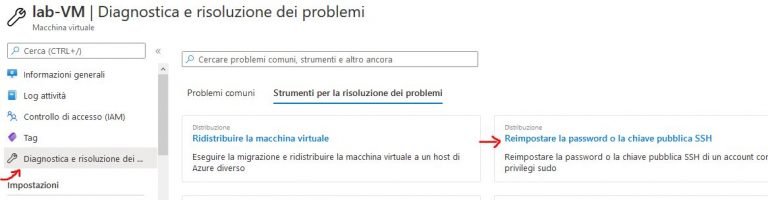
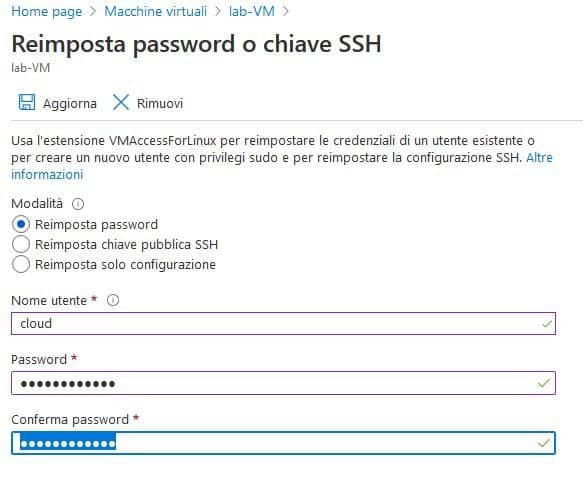
Torniamo sulla shell per generare la chiave pubblica per poi copiarla nell’appropriata schermata di impostazione:
cloud@Azure:~$ ssh-keygen
Generating public/private rsa key pair.
Enter file in which to save the key (/home/cloud/.ssh/id_rsa):
Created directory '/home/cloud/.ssh'.
Enter passphrase (empty for no passphrase):
Enter same passphrase again:
Your identification has been saved in /home/cloud/.ssh/id_rsa.
Your public key has been saved in /home/cloud/.ssh/id_rsa.pub.
The key fingerprint is:
SHA256:CXrbJjpgWy2TodGd2XSt4CLNGHz8HXN/es1ruqprWL4 cloud@cc-dc32d6d8-69447fc6c-87th6
The key's randomart image is:
+---[RSA 2048]----+
| . . . |
| o o o + o |
| . B.B + = . |
| . =.B.+.o . .|
| o.=..S +.|
| + =..o . . +|
| . + oo * ..|
| . .. + o o |
| .. .E+..o+ |
+----[SHA256]-----+
cloud@Azure:~$
cloud@Azure:~$ cat .ssh/id_rsa.pub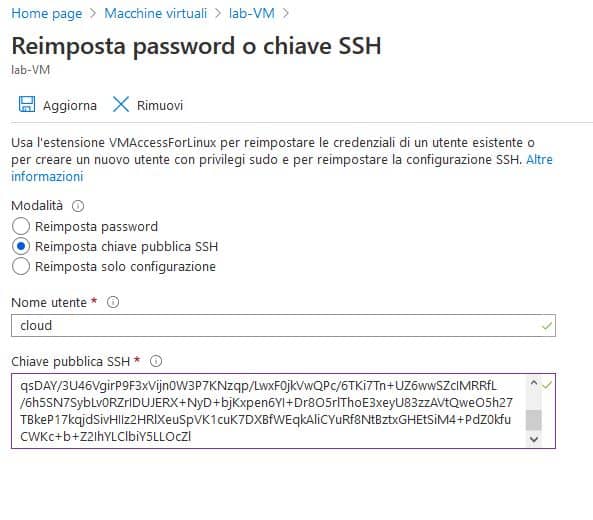
CORSI CORRELATI:
- Corso Azure Administrator;
- Corso Amministratore Azure
- Corso Azure Developer;
- Corso Windows Server 2019;
- Corso Docker and Kubernetes;
- Corsi VMware VCP-DCV;
- Archivio Articoli Azure;
Consulta il nostro Catalogo Corsi per Tecnologia oppure fai una Ricerca per Vendor o ancora trova uno specifico corso attraverso il motore di ricerca interno: Ricerca Corsi. Contattaci ora al Numero Verde 800-177596, il nostro team saprà supportarti nella scelta del percorso formativo più adatto alla tue esigenze.
Torniamo nelle informazioni generali della macchina virtuale per rilevare l’indirizzo IP Pubblico della workstation per poi iniziare la connessione ssh dalla console con il comando ssh username@public_IP:
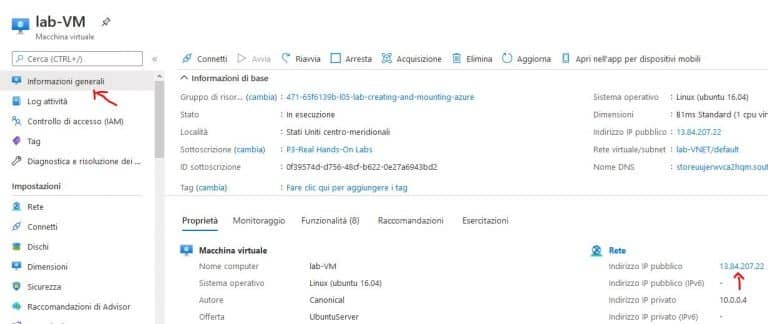
ssh cloud@13.84.207.22
The authenticity of host '13.84.207.22 (13.84.207.22)' can't be established.
ECDSA key fingerprint is SHA256:DSE/trmlPGHhvzYREZJA0T9cOsflft8xRW6ALd8XYoU.
Are you sure you want to continue connecting (yes/no)? yes
Enter passphrase for key '/home/cloud/.ssh/id_rsa':
Welcome to Ubuntu 16.04.7 LTS (GNU/Linux 4.15.0-1098-azure x86_64)
* Documentation: https://help.ubuntu.com
* Management: https://landscape.canonical.com
* Support: https://ubuntu.com/advantage
0 packages can be updated.
0 updates are security updates.
The programs included with the Ubuntu system are free software;
the exact distribution terms for each program are described in the
individual files in /usr/share/doc/*/copyright.
Ubuntu comes with ABSOLUTELY NO WARRANTY, to the extent permitted by
applicable law.
$Installiamo il supporto per la condivisione inter-piattaforma di file cifs-utils e creiamo la cartella fileshare1:
$ sudo apt install cifs-utils
Reading package lists... Done
Building dependency tree
Reading state information... Done
cifs-utils is already the newest version (2:6.4-1ubuntu1.1).
The following package was automatically installed and is no longer required:
grub-pc-bin
Use 'sudo apt autoremove' to remove it.
0 upgraded, 0 newly installed, 0 to remove and 0 not upgraded.
$sudo mkdir /mnt/fileshare1
$Nell’obiettivo di realizzare il mounting del storage dobbiamo recuperare l’url della condivisione file nonché la chiave (key1). A tal proposito ritorniamo nella sezione Account di Archiviazione quindi Condivisioni File e clicchiamo su fileshare1 quindi proprietà per copiare il link senza “https:”. Un livello gerarchico superiore per recuperare la chiave di accesso:
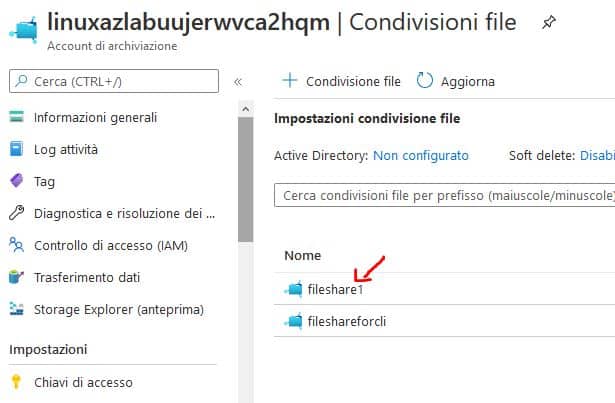
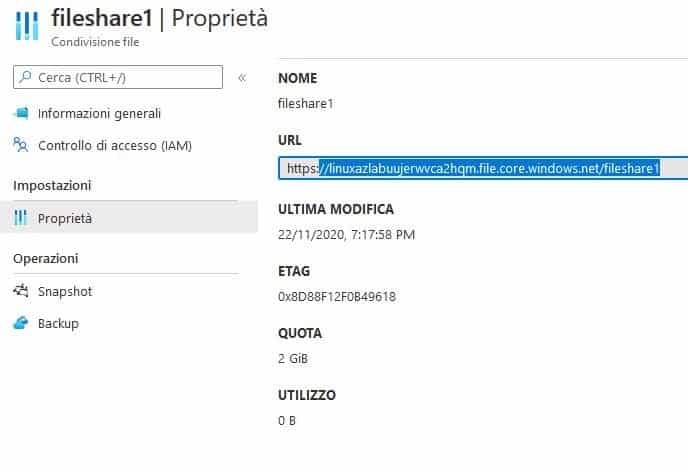
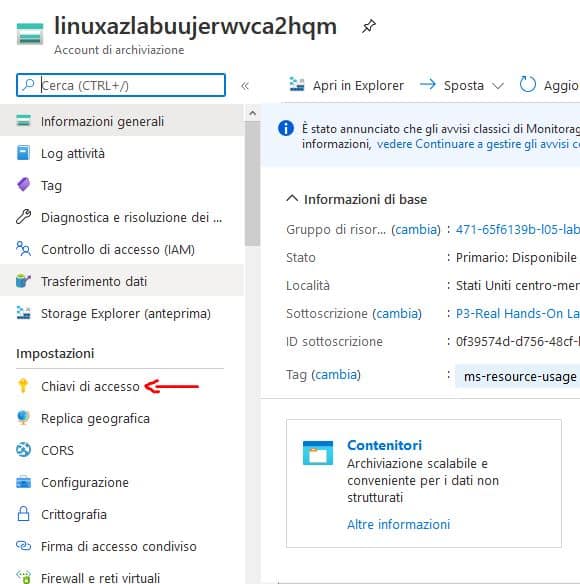
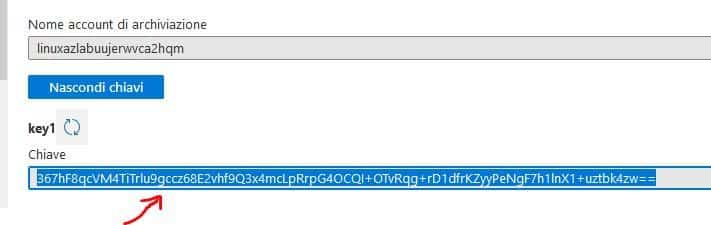
Torniamo nella console quindi alla connessione ssh ancora attiva per combinare i dati rilevati e procediamo a realizzare il mounting:
sudo mount -t cifs //linuxazlabuujerwvca2hqm.file.core.windows.net/fileshare1 /mnt/fileshare1 -o vers=3.0,username=linuxazlabuujerwvca2hqm,password=367hF8qcVM4TiTrlu9gccz68E2vhf9Q3x4mcLpRrpG4OCQI+OTvRqg+rD1dfrKZyyPeNgF7h1lnX1+uztbk4zw==,dir_mode=0777,file_mode=0777,serverino
$ df -h
Filesystem Size Used Avail Use% Mounted on
udev 956M 0 956M 0% /dev
tmpfs 193M 3.1M 190M 2% /run
/dev/sda1 29G 1.1G 28G 4% /
tmpfs 965M 0 965M 0% /dev/shm
tmpfs 5.0M 0 5.0M 0% /run/lock
tmpfs 965M 0 965M 0% /sys/fs/cgroup
/dev/sda15 105M 3.7M 101M 4% /boot/efi
/dev/sdb1 3.9G 8.0M 3.7G 1% /mnt
tmpfs 193M 0 193M 0% /run/user/1001
//linuxazlabuujerwvca2hqm.file.core.windows.net/fileshare1 2.0G 0 2.0G 0% /mnt/fileshare1Testiamo il tutto creando un file txt e successivamente verificandone la presenza attraverso le maschere di Azure:
cd /mnt/fileshare1
touch file1.txt